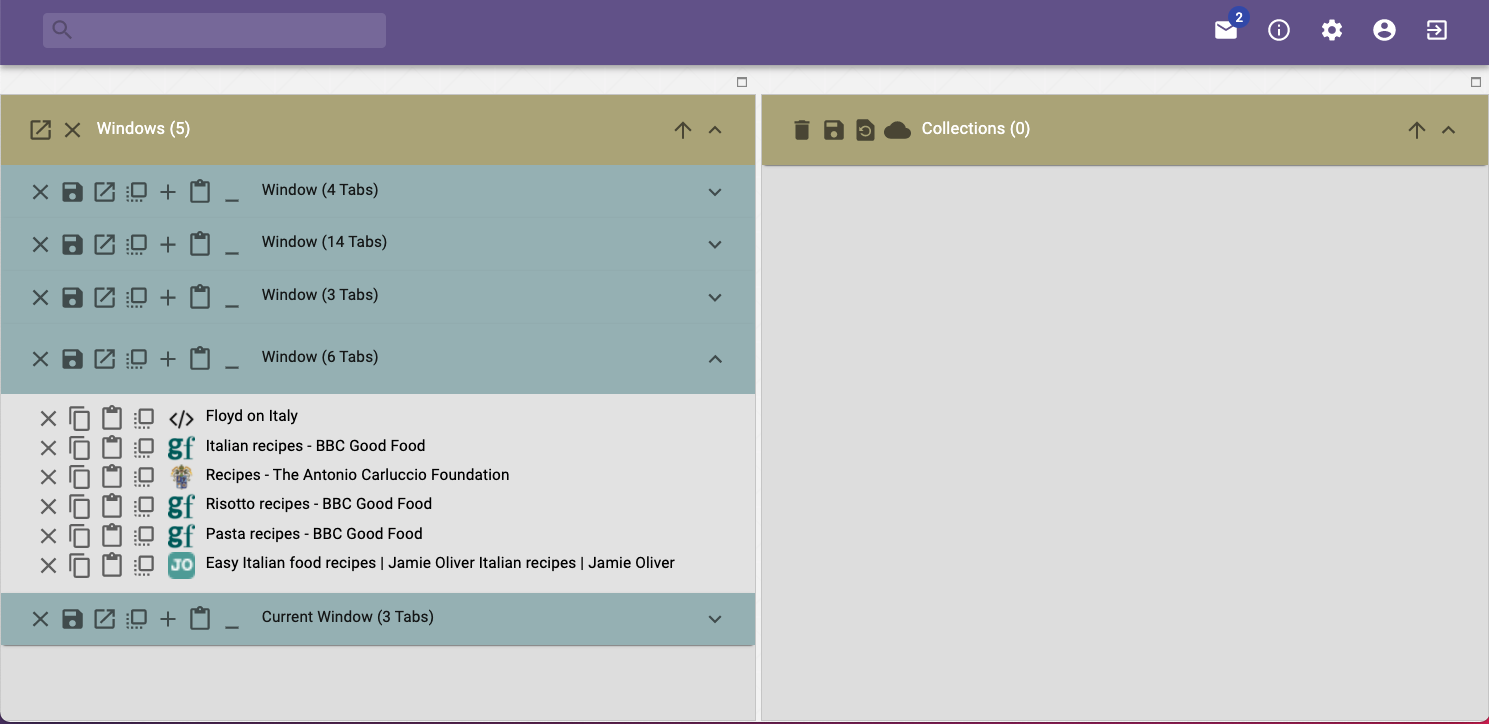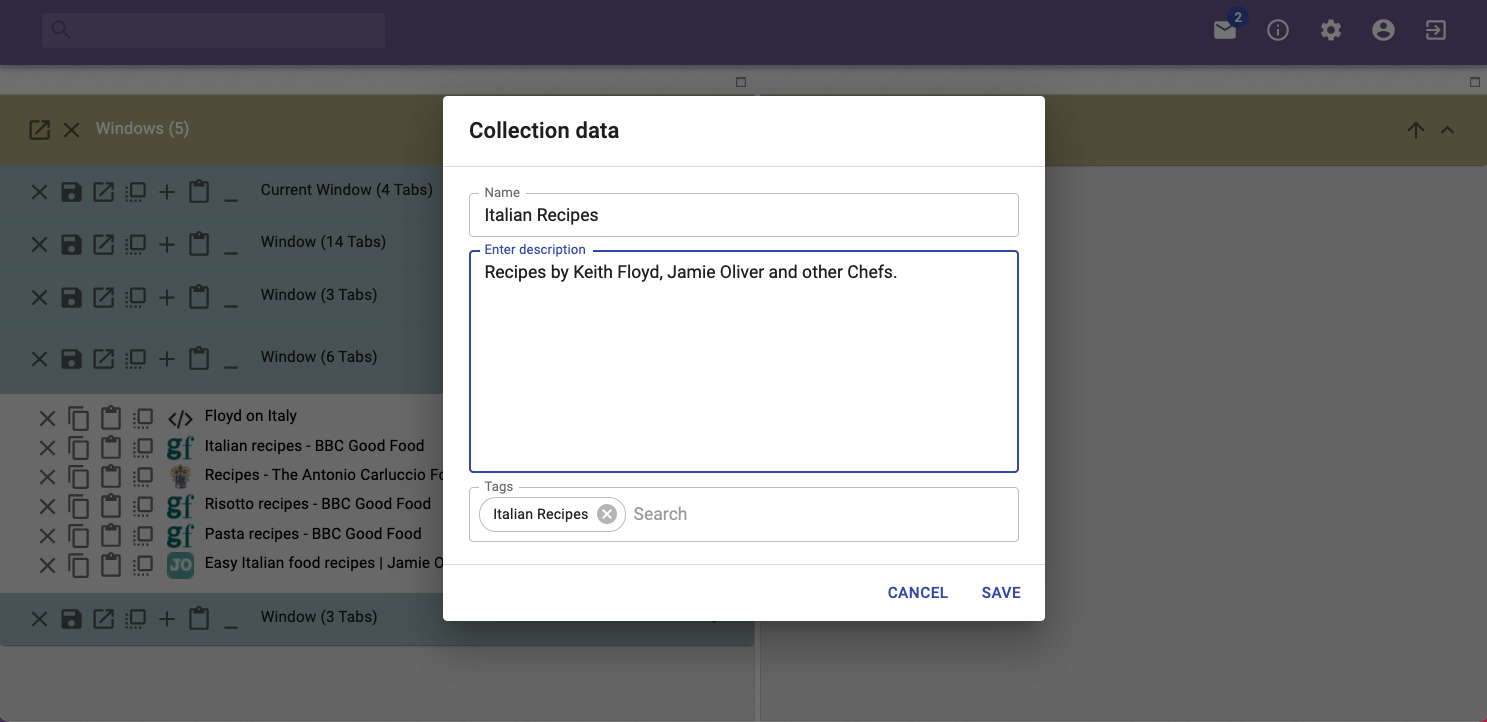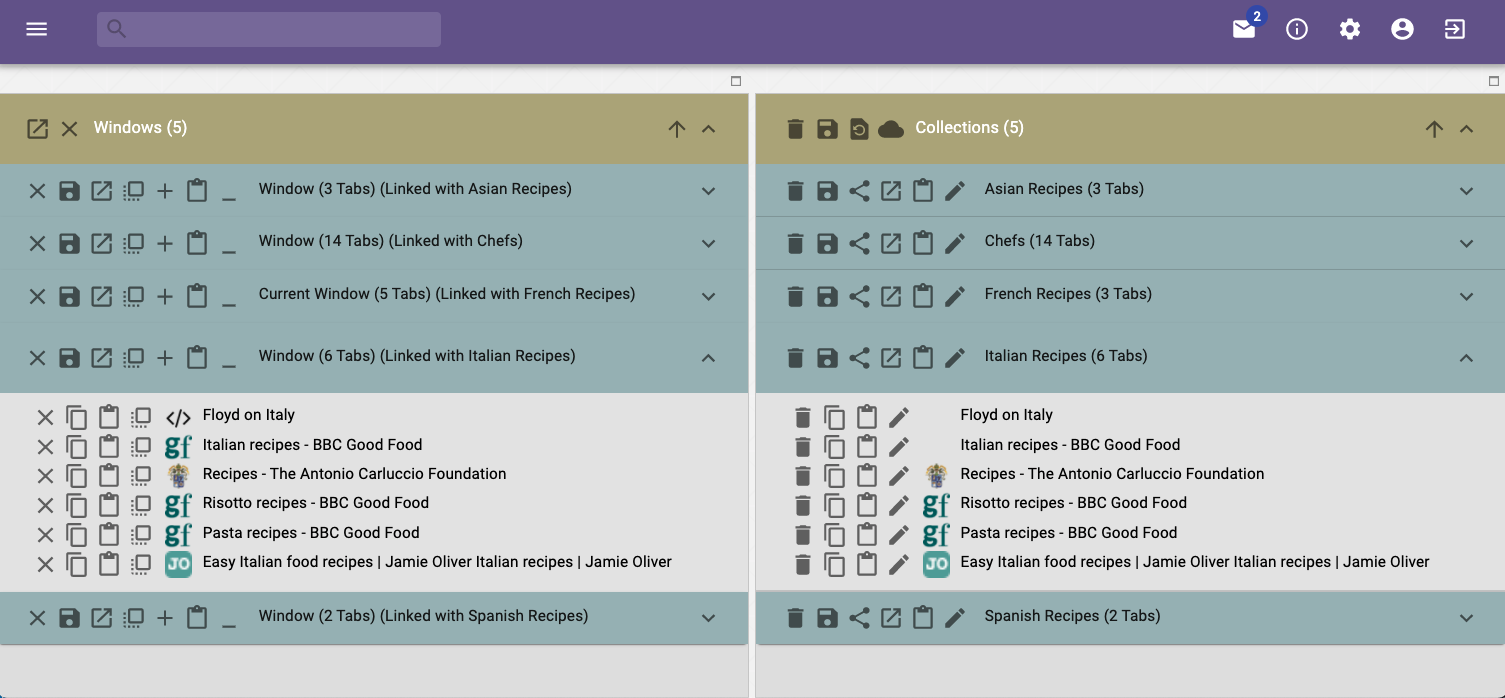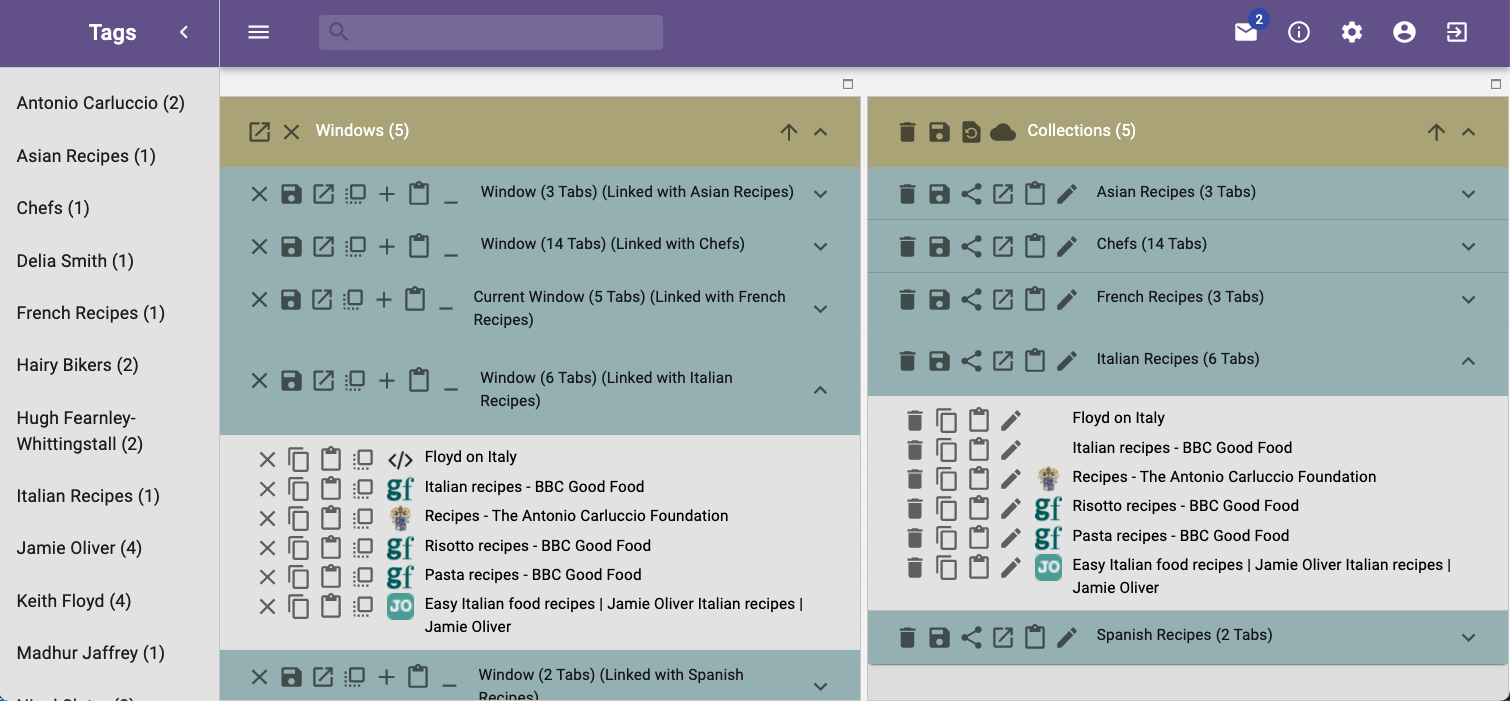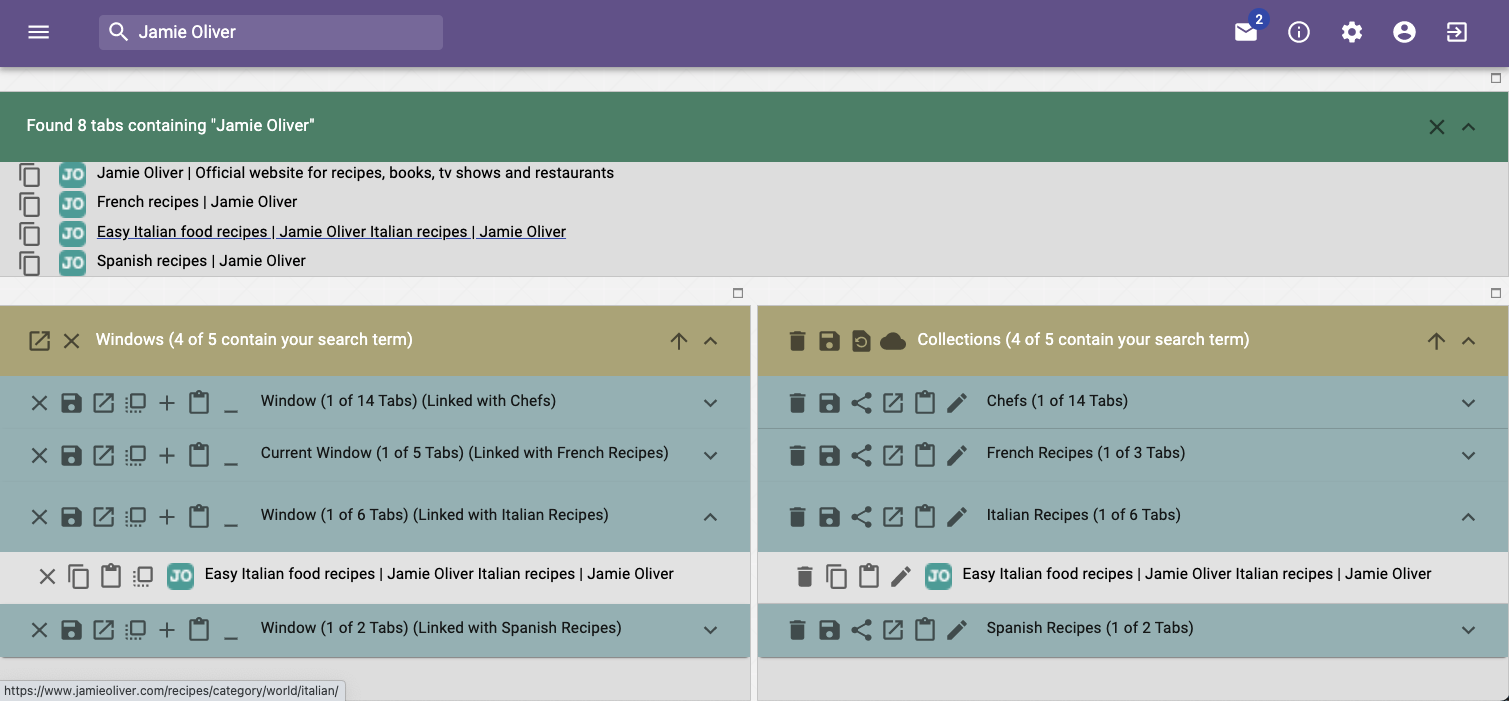Overview
You spend your days browsing the internet, making great finds and then you lose track of the websites. Never Fear! ForgetMeNot will be your Internet Research Assistant and keep them for you.
ForgetMeNot organises your finds into Collections, that you can share with others and between your devices. You can tag your Collections and Tabs to create a Folksonomy that will bookmark the key subjects that you are researching. The tags automatically populate ForgetMeNot’s SideBar menu and with one click you can find all the Windows and Tabs that are associated with a particular tag.
ForgetMeNot is also a Window and Tab manager. From one place, you can see all your open Windows and Tabs - you can open, close, duplicate, minimise Windows and close and move Tabs both within and between Windows. So, no matter how many Windows and Tabs you have open, you can manage them easily with ForgetMeNot.
There's an annual charge to use ForgetMeNot which is roughly equivalent to the cost of 2 cappuccinos. If you decide to use Cloud Storage, there's a small additional charge.
ForgetMeNot works with both Firefox and Chromium based browsers, including Google Chrome, Microsoft Edge and Vivaldi.

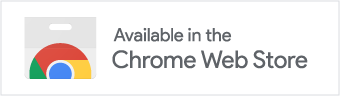

 will then appear in the toolbar. Clicking on it
will bring up ForgetMeNot in a new Tab.
will then appear in the toolbar. Clicking on it
will bring up ForgetMeNot in a new Tab.